Basic And High Contrast Themes For Windows 7 Download
Hi all, I Just upgraded my Windows 7 7077 installation to Windows 7 7100 RC yesterday. Im having a strange issue after that upgrade. Before upgrading 7077 to 7100 i enabled the classic theme.
- Basic And High Contrast Theme For Windows 7 Free Download
- Basic And High Contrast Themes For Windows 7 Download Windows 7
Put your personality into your Windows desktop. Explore dazzling wallpapers, sounds, accent colors, and more cool customizations. Disable High Contrast In Windows. In Microsoft Windows series including Windows XP to Windows 10, you can easily turn on and turn off high contrast. However, in this article, we demonstrate how you can turn off high contrast on windows 7. Because Windows 7 was the most used windows in computers globally.
Themes have been a part of Windows since at least Windows 95, and they're still with us in Windows 7 in the form of a single file that packages together one or more desktop backgrounds, a screen saver, a window border color, a sound scheme, desktop icons, and mouse pointers. Windows 7 comes with a handful of themes, but it also lets you get more. In this guide, we're going to show you how to unlock themes that are already on your computer, remove themes that you've added, and get more themes online.
You can choose an Aero theme to personalize your computer, the Windows 7 Basic theme if your computer is performing slowly, or a High Contrast theme to make the items on your screen easier to see. Windows 7 comes with several themes. You can choose an Aero theme to personalize your computer, the Windows 7 Basic theme if your computer is performing slowly, or a high-contrast theme to make the items on your screen easier to see. Click a theme to apply it to your desktop. Open Personalization by clicking the Start button, and then clicking.
Introduction
To change themes, you'll need to get to the Personalization window. Right click the desktop and click Personalize, or type 'change theme' into the Start Menu and hit enter. Alternatively, you can find the right applet in the Control Panel—if you're in the category view, under 'Appearance and Personalization' click 'Change the theme,' or if you're in one of the icon Views, just choose 'Personalization'.
Windows 7 typically comes with about 13 themes:
- Aero Themes: Windows 7, Architecture, Characters, Landscapes, Nature, Scenes, and your country's theme
- Basic and High Contrast Themes: Windows 7 Basic, Windows Classic, High Contrast #1, High Contrast #2, High Contrast Black, and High Contrast White
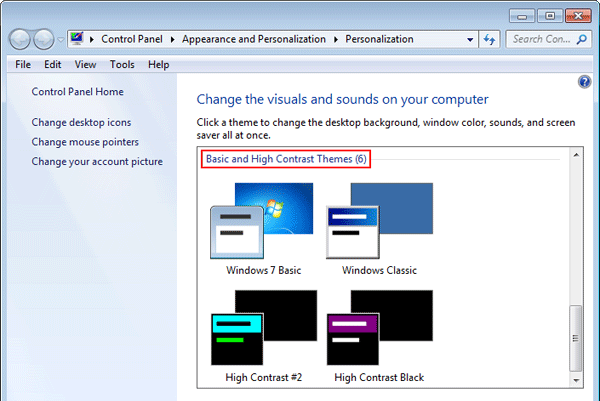
In addition to your country's theme, depending on the Windows 7 language you have, the installation may also contain additional themes. For example, the English version of Windows 7 contains five themes: Australia, Canada, South Africa, the UK, and the US. Depending on what English region you chose during the installation of the operating system, though, only one of these will be visible in the Personalization window; the rest will still be installed, but they'll be hidden by default.
Unlocking themes
We've broken down the process of unlocking the hidden themes into three easy steps:
1. Unhide the relevant files
Summary: Folder Options => View => Advanced Settings => Hidden file and folders => Select 'Show hidden files, folders, and drives' and uncheck 'Hide protected operating system files (Recommended)'
AdvertisementBasic And High Contrast Theme For Windows 7 Free Download
To open Windows Explorer, either hit the Windows Key + E or open any of the folders links in the Start Menu. Once there, click the Organize drop down menu in the top left and choose 'Folder and search options.' A faster way to do this is to type 'folder' into the Start Menu and hit enter.
You are in the General tab now, so switch to the View tab up at the top. Once there, look at 'Advanced Settings' in the lower half of the window, and under 'Hidden files and folders' select 'Show hidden files, folders, and drives.' Three options below that, make sure to uncheck 'Hide protected operating system files (Recommended).'
If you get the following prompt, click Yes. Hit Apply and close the Folder Options window.
2. Apply and save the theme
Summary: Navigate to '%WINDIR%GlobalizationMCT' => Open one of the region's folder => Open the theme folder => Double click the file inside /punchbox-vst-free-download.html.
If you still have Windows Explorer open, type '%WINDIR%GlobalizationMCT' (without the quotes) into the address bar and hit enter. You can also put this into the run dialog box (Windows Key + R) or into the Start Menu and it will work fine. If you're wondering about the '%WINDIR% part, it's equivalent to typing in C:Windows but it will work regardless of what drive letter you have the Windows folder installed on.
Once you're in the folder, you should see at least one country-specific folder. if you're using an English version of Windows 7, you'll see MCT-AU, MCT-CA, MCT-GB, MCT-US, and MCT-ZA, for the five regions we mentioned above.
Basic And High Contrast Themes For Windows 7 Download Windows 7
Open the folder that corresponds to the country you don't have already have the theme for, open its Theme folder, and double-click on the .theme file inside.
Your Personalization window should pop up, you'll see the theme applied, and it will be saved there. In the screenshot above, you can see our Personalization window after we added the remaining four themes that we were missing.